バックアップが完了したら、VirtualBox Managerを開いて、
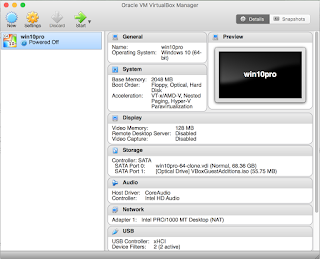
ディスク拡張しようとしている、
VMを選択
その後、Strageアイコンをクリックすると下のよううなダイアログになります。

そこで、拡張しようとしているVDIファイルを選択し、
Removeアイコンで設定削除し、OKボタンでSettitngsを保存後、Terminalを開く。
もし、VDIファイルがFixedだったら、拡張できないので、まず、CloneHDすることで、Dynamicタイプに変更後作業を継続してください。
VBoxManage clonehd ファイル名.VDI 新ファイル名.VDI --variant Standard
例:VBoxManage clonehd win10pro-64.vdi win10pro-64-clone.vdi --variant Standard
次のコマンドを実行。
VBoxManage modifyhd ファイルパス/ファイル名.vdi --resize サイズ(MB)
例えば、win10pro.vdiを64000MB(約64GB)に拡張したい場合は、
VBoxManage modifyhd ~/VirtualBox VMs/win10pro/win10pro-64.vdi --resize 64000
を実行。
拡張が完了したら、先程と同じ要領で、VMのStrageダイアログを開き、
Adds Hard Diskアイコンをクリックし、
Choose existing diskボタンをクリック、
拡張済みVDIファイルを選択後、Settingsを保存。
VMをStartすると、VolumeをExpandできる状態になっていることを確認できれば成功です。
以上




0 件のコメント:
コメントを投稿